Dynamics 365 App For Outlook App Designer
This browser is no longer supported.
Upgrade to Microsoft Edge to take advantage of the latest features, security updates, and technical support.
- Feedback
- Edit
Add a table to the quick create menu
- 2 minutes to read
Thank you.
An app maker can enable a table or a custom table to appear in the create New menu (quick create) in Dynamics 365 App for Outlook.
| Before: Quick create menu | After: Quick create menu with custom table added |
|---|---|
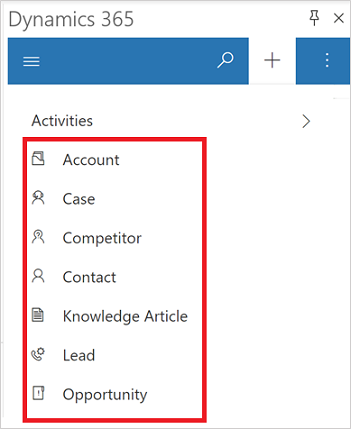 | 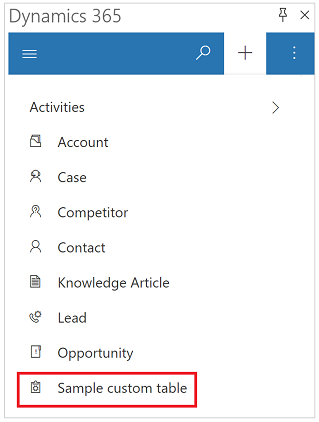 |
Step 1: Enable a table to appear in New (quick create) menu
-
Sign in to Power Apps.
-
On the left nav, select Data to expand it and then select Tables.
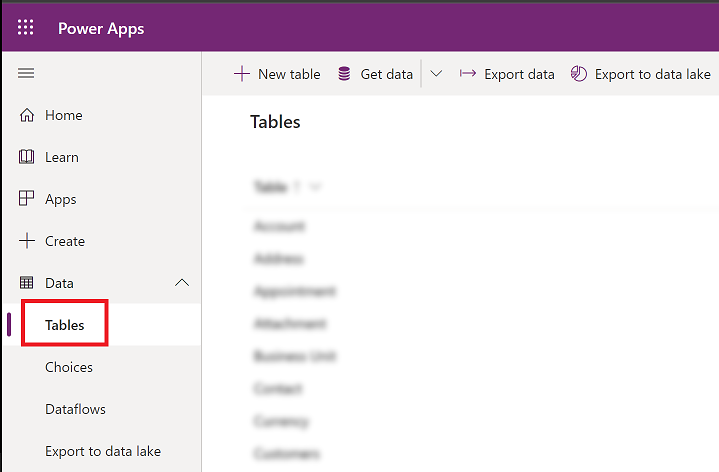
-
Select a table then on the command bar, select Settings.

-
Expand More settings > Create and update settings and then select the checkbox for Enable quick create forms.

-
Select Done and then Save Table.
Step 2: Create a quick create form
If the quick create form is already enabled, then you can skip this step.
-
Sign in to Power Apps.
-
On the left navigation pane, expand Data, and then select Tables. Select the table that you enabled for Enable quick create forms, and then select the Forms tab.
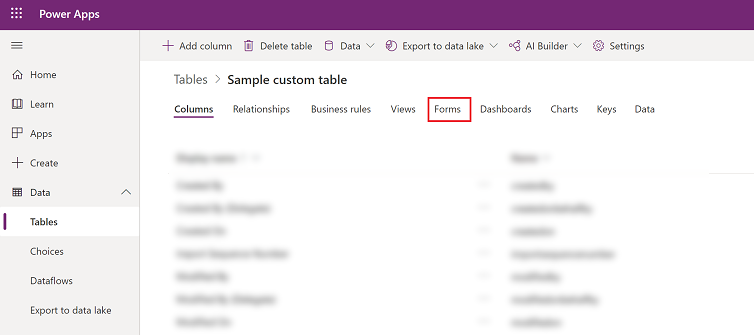
- On the toolbar, select Add form > Quick Create Form.
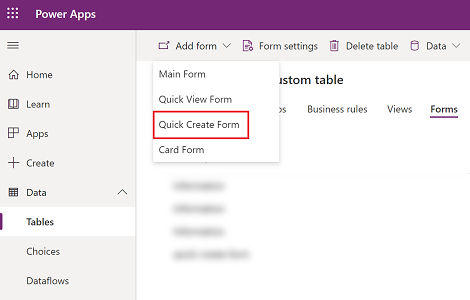
-
In the form designer, drag any columns from the Column Explorer into the sections on the form.
-
When you're done, select Save and then Publish.
Step 3: Verify the custom table is added to the app designer
This step is only necessary if you're adding a custom table that you created to the quick create form.
-
Sign in to Power Apps.
-
On the left navigation pane, select Apps.
-
From the list of apps select Dynamics 365 App for Outlook and then select Edit.
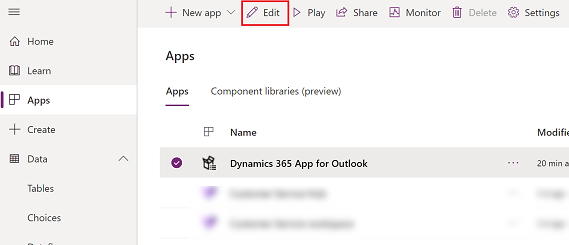
-
In the app designer, choose table and browse to find your custom table.
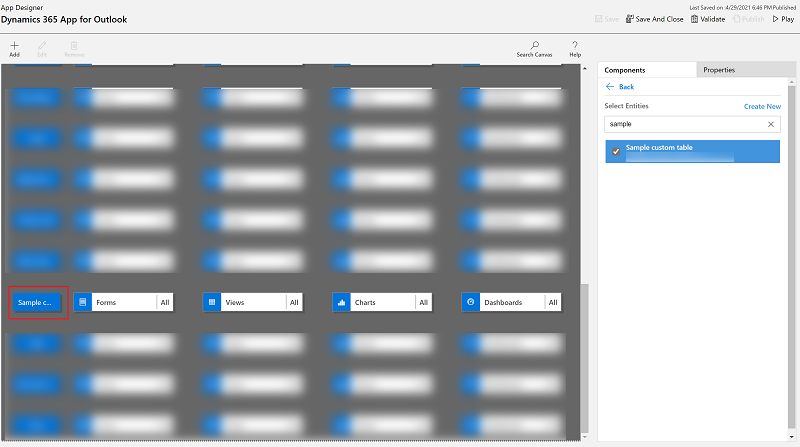
-
Select Save and then Publish the app.
Feedback
Dynamics 365 App For Outlook App Designer
Source: https://docs.microsoft.com/en-us/dynamics365/outlook-app/add-a-custom-entity-to-quick-create
Posted by: villanots1956.blogspot.com

0 Response to "Dynamics 365 App For Outlook App Designer"
Post a Comment